
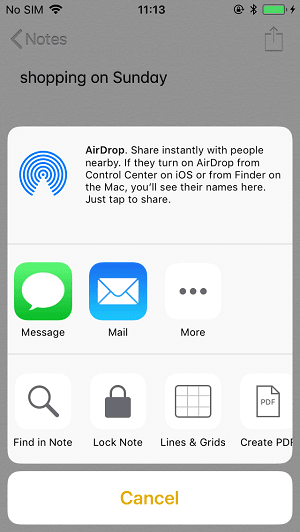
Wait until the name of your Mac appears in the window and click on its icon.Click the Share button at the top of the window, and then select AirDrop.
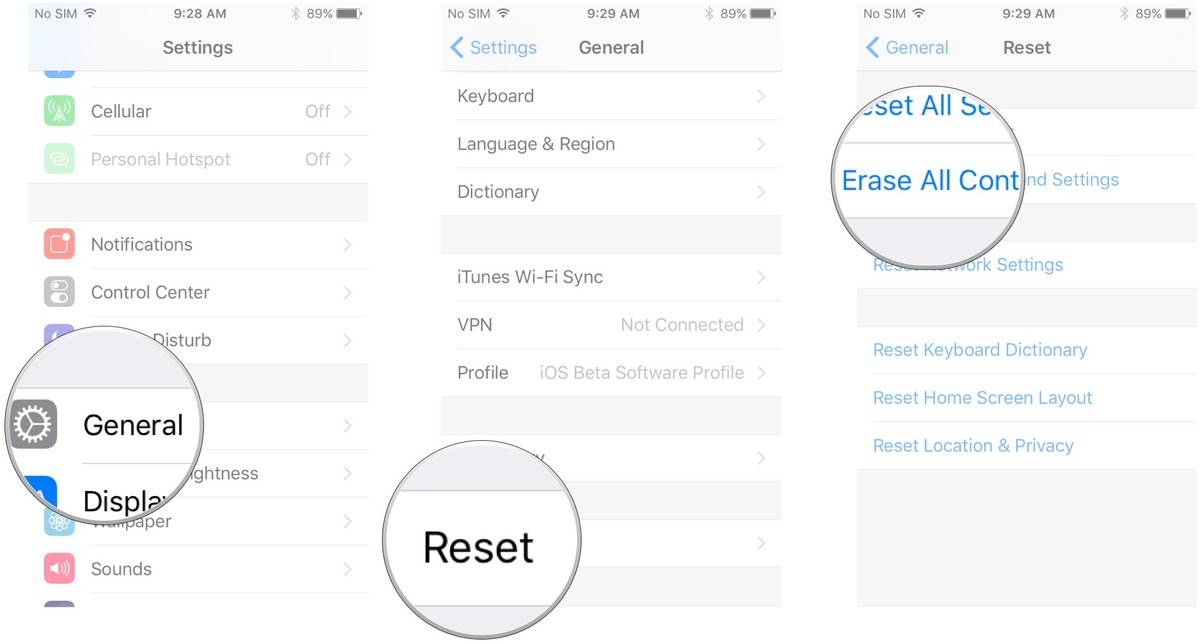
#Easeus mobimover review iphone contacts how to
How to Transfer Files from iPhone to Mac via AirDrop Supported content: Photos, Videos, Contacts, Documents, and more In this article, we would consider transferring photos from iPhone to Mac as an example. Also, turn on Bluetooth and make sure your device is discoverable by AirDrop otherwise you would encounter AirDrop not working issues.ĪirDrop has no file size limits, and you can send videos, photos, music, archives, documents, and other types of files using the feature. However, please keep in mind that to transfer files from iPhone to Mac, both devices must be connected to a Wi-Fi network. In other words, the file transfer method described in the article is suitable even for owners of relatively old devices. It’s available on all iPhones running iOS 7 or later, and Macs running OS X Lion or later. Transfer Files from iPhone to Mac Wirelessly via AirDropĪirDrop is used to access iPhone files on Mac. Transfer Files from iPhone to Mac Using iCloud Drive.Transfer Files Between iPhone and Mac via Commander One.Transfer Files from iPhone to Mac Wirelessly via AirDrop.


 0 kommentar(er)
0 kommentar(er)
